Windows 10 Single Language Iso
Windows 10 Single Language Change Language. Windows 10 single language is basically Windows home version, but with only one system language. It is usually pre-installed in some Windows laptops, and the users cannot add or change UI display language as Pro version users do. The best solution for Single Language Windows 10 is to upgrade to Pro.
To support multiple languages with Windows Setup:
- However, all Windows 10 ISO downloaded is identical, all of which the final gold master RTM release of Windows 10 November Update with build version number of 10586.th2releasesec.1. Update 3: Windows 10 Anniversary Update v.1607 (Build 14393).
- Update, October 20, 2020: Direct download latest version 20H2 with theme-aware Start menu! Here's how you can download Windows 10 Pro, Home (x86, x64) ISO images officially and legally directly.
- If you want to search for a specific file in the “Windows 10, Version 1703 (Updated July 2017) 64-bit English ISO” section, enter the file name, MSDN code, SHA-1 hash, or any keyword from the title or file description in the field below.
- Add languages to the Windows Setup image (boot.wim index:2) to help technicians or users install Windows images through Windows Setup.
- When you add languages to a Windows image (install.wim), add a list of languages (lang.ini) so that during installation, the technician or user can select which language is installed as the default language.
You can include a different set of languages for your Windows images and Windows Setup.
Prerequisites
- A technician computer that has the Windows Assessment and Deployment Kit (Windows ADK) installed with the Deployment tools option, including the WinPE add-on.
CopyPE and MakeWinPEMedia are installed when you choose the Deployment tools and Windows Preinstallation Environment options when installing the ADK. If you're using the ADK for Windows 10, version 1809, Windows PE is a separate add-on that you download and install after you install the ADK. You can download the WinPE add-on from the Download Center.
Windows installation media for all languages that you are creating media.
The Windows language pack ISO.
Step 1. Copy installation files to a working folder
On your technician PC, copy the Windows installation files from the Windows installation media to a local directory.
If you are creating media for use with a customized image, you must use the Windows media that corresponds to the version of your customized image. For example, if you are building a custom Windows 10 Setup image, you must use the original Windows 10 product media.
Where D: is the location of the Windows installation media.
Windows 8 Single Language Download
Step 2. Add languages to the default Windows Setup boot image (index:2)
Click Start, and type deployment. Right-click Deployment and Imaging Tools Environment and then select Run as administrator.
Mount the second image (index 2) in Boot.wim.
Add language packs from the Windows ADK into your mounted image using Dism /Add-Package for each language you want to support. Add lp.cab, WinPE-setup_<language>.cab. For Windows 10, also add WinPE-Setup-client_<language>.cab. For Windows Server, also add WinPE-Setup-server_<language>.cab
Windows PE language packs are available in the Windows ADK.
For Windows 10:

For Windows Server:
- For Japanese (ja-JP), Korean (ko-KR), and Chinese (zh-HK, zh-CN, zh-TW), add font support to your image. For example, to add Japanese font support:
- For Thai (th-TH), add the WinPE-FontSupport-WinRE package to your image.
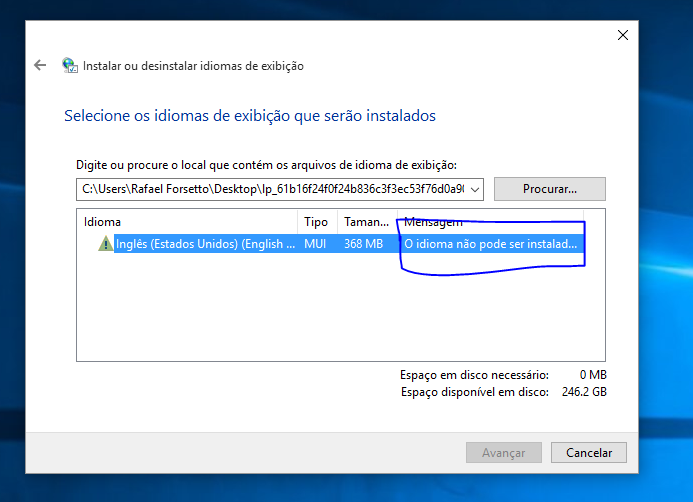
- Change the Windows Setup default language:
For more information about specifying different international settings, see DISM Languages and International Servicing Command-Line Options.
Step 3: Add localized Windows Setup resources to the Windows distribution
In this step you copy the language-specific Setup resources from each language-specific Windows distribution to the Sources folder in your Windows distribution. For example, mount the fr-FR Windows installation media as drive E: and copy the Fr-FR sources folder to your Windows distribution.
Note
Language interface packs (LIP) are not supported on Windows Setup.
- Copy the localized Windows Setup files to your Windows distribution.
Where E: is the location of the Windows installation media that contains the localized Windows Setup resources.
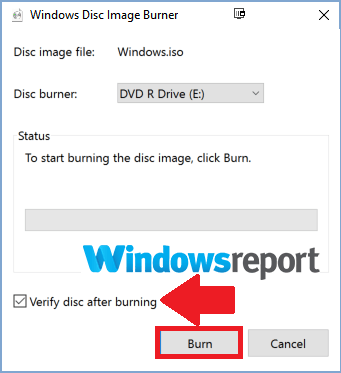
Step 4. Add language packs to the Windows image
To modify the languages in the Windows image, see Add Language Packs to Windows.
After you do this, update the list of available Windows languages (Lang.ini):
- Recreate the Lang.ini file to reflect the additional languages.
- Copy the lang.ini file in the Windows distribution to the boot folder.
Step 5: Commit the changes to the Windows images
Step 6: Create the media
USB flash drive
Use MakeWinPEMedia with the /UFD option to format and install Windows PE to the USB flash drive, specifying the USB key's drive letter:
To learn more, see WinPE: Create USB Bootable drive.
DVD or CD
Create a boot order file. This is required for DVD or CD images larger than 4.5 GB to make sure that boot files are located at the beginning of the image.
For example, copy this into a text file called C:TempBootOrder.txt:
- Create the ISO file, using the boot order file:
Windows 10 Single Language Iso
- Right-click the ISO file and select Burn disc image.
Windows 10 Vs Single Language
Related topics
