Escritorio Remoto De Windows
Escritorio Remoto De Windows Event Id 7034 Windows 10 Intellij Idea License Server Key Winrar 32 Windows 7 Msi Video Card Driver Avery 5931 Template Microsoft Word May 06, 2018 Puedes usar Escritorio remoto para conectarte y controlar el equipo desde un dispositivo remoto mediante un cliente de Escritorio remoto de Microsoft (disponible para.
-->Se aplica a: Windows 10, Windows 8.1, Windows Server 2019, Windows Server 2016, Windows Server 2012 R2Applies to: Windows 10, Windows 8.1, Windows Server 2019, Windows Server 2016, Windows Server 2012 R2
- Securely access your computer from your phone, tablet, or another computer. It's fast, simple, and free.
- Acceda a aplicaciones y escritorios basados en los Servicios de Escritorio remoto de Windows Server sin costo adicional si tiene una de las licencias de acceso de cliente (CAL) para los Servicios de Escritorio remoto (RDS) de Microsoft que se requieren.
- Cada usuario o dispositivo que accede a un servidor Windows con licencia requiere una licencia de acceso de cliente (CAL) de Windows Server o una CAL de Windows Server y de servicios de escritorio remoto (RDS). Con la CAL para usuarios, adquieres una CAL para cada usuario que accede al servidor para.
- Tech support scams are an industry-wide issue where scammers trick you into paying for unnecessary technical support services. You can help protect yourself from scammers by verifying that the contact is a Microsoft Agent or Microsoft Employee and that the phone number is an official Microsoft global customer service number.
Puedes usar Escritorio remoto para conectarte y controlar el equipo desde un dispositivo remoto mediante un cliente de Escritorio remoto de Microsoft (disponible para Windows, iOS, macOS y Android).You can use Remote Desktop to connect to and control your PC from a remote device by using a Microsoft Remote Desktop client (available for Windows, iOS, macOS and Android).Cuando permites las conexiones remotas a tu equipo, puedes usar otro dispositivo para conectar tu equipo y tener acceso a todas las aplicaciones, archivos y recursos de red como si estuvieras sentado delante de su escritorio.When you allow remote connections to your PC, you can use another device to connect to your PC and have access to all of your apps, files, and network resources as if you were sitting at your desk.
Nota
Puedes usar Escritorio remoto para conectarte a Windows 10 Pro y Enterprise, Windows 8.1 y 8 Enterprise y Pro, Windows 7 Professional, Enterprise y Ultimate, y a las versiones de Windows Server posteriores a Windows Server 2008.You can use Remote Desktop to connect to Windows 10 Pro and Enterprise, Windows 8.1 and 8 Enterprise and Pro, Windows 7 Professional, Enterprise, and Ultimate, and Windows Server versions newer than Windows Server 2008.No puedes conectarte a equipos que ejecutan una edición Home (como Windows 10 Home).You can't connect to computers running a Home edition (like Windows 10 Home).
Para conectarse a un equipo remoto, ese equipo debe estar activado, debe tener una conexión de red, Escritorio remoto debe estar habilitado, debes tener acceso de red al equipo remoto (puede ser a través de Internet) y debes tener permiso para conectarte.To connect to a remote PC, that computer must be turned on, it must have a network connection, Remote Desktop must be enabled, you must have network access to the remote computer (this could be through the Internet), and you must have permission to connect.Para tener permiso para conectarte, debes encontrarte en la lista de usuarios.For permission to connect, you must be on the list of users.Antes de iniciar una conexión, es una buena idea buscar el nombre del equipo al que te estás conectando y asegurarte de que las conexiones de Escritorio remoto estén permitidas a través de su firewall.Before you start a connection, it's a good idea to look up the name of the computer you're connecting to and to make sure Remote Desktop connections are allowed through its firewall.
Habilitación del Escritorio remotoHow to enable Remote Desktop
La forma más sencilla de permitir el acceso a tu equipo desde un dispositivo remoto es utilizar las opciones de Escritorio remoto en Configuración.The simplest way to allow access to your PC from a remote device is using the Remote Desktop options under Settings.Dado que esta funcionalidad se agregó en la actualización de Windows 10 Fall Creators (1709), también está disponible una aplicación descargable independiente que proporciona una funcionalidad similar para versiones anteriores de Windows.Since this functionality was added in the Windows 10 Fall Creators update (1709), a separate downloadable app is also available that provides similar functionality for earlier versions of Windows.También puedes utilizar la forma heredada de habilitar Escritorio remoto; sin embargo, este método proporciona menos funcionalidad y validación.You can also use the legacy way of enabling Remote Desktop, however this method provides less functionality and validation.
Windows 10 Fall Creator Update (1709) o posteriorWindows 10 Fall Creator Update (1709) or later
Puedes configurar tu equipo para el acceso remoto con unos pocos pasos sencillos.You can configure your PC for remote access with a few easy steps.
- En el dispositivo al que quieres conectarte, selecciona Inicio y haz clic en el icono de Configuración situado a la izquierda.On the device you want to connect to, select Start and then click the Settings icon on the left.
- Selecciona el grupo Sistema seguido por el elemento Escritorio remoto.Select the System group followed by the Remote Desktop item.
- Utiliza el control deslizante para habilitar Escritorio remoto.Use the slider to enable Remote Desktop.
- También se recomienda mantener el equipo activo y reconocible para facilitar las conexiones.It is also recommended to keep the PC awake and discoverable to facilitate connections.Haz clic en Mostrar configuración para habilitarla.Click Show settings to enable.
- Según sea necesario, agrega los usuarios que pueden conectarse de forma remota; para ello, haz clic en Select users that can remotely access this PC (Seleccionar los usuarios que pueden obtener acceso remoto a este equipo).As needed, add users who can connect remotely by clicking Select users that can remotely access this PC.
- Los miembros del grupo de administradores tienen acceso de forma automática.Members of the Administrators group automatically have access.
- Toma nota del nombre de este equipo en How to connect to this PC (Cómo conectarse a este equipo).Make note of the name of this PC under How to connect to this PC.Lo necesitarás para configurar a los clientes.You'll need this to configure the clients.
Windows 7 y una versión anterior de Windows 10Windows 7 and early version of Windows 10
Para configurar el equipo para el acceso remoto, descarga y ejecuta el Asistente para el Escritorio remoto de Microsoft.To configure your PC for remote access, download and run the Microsoft Remote Desktop Assistant.Este asistente actualiza la configuración del sistema para habilitar el acceso remoto, garantiza que el equipo esté activo para las conexiones y comprueba que el firewall permita las conexiones al Escritorio remoto.This assistant updates your system settings to enable remote access, ensures your computer is awake for connections, and checks that your firewall allows Remote Desktop connections.
Todas las versiones de Windows (método heredado)All versions of Windows (Legacy method)
Para habilitar Escritorio remoto mediante las propiedades del sistema heredado, sigue las instrucciones para conectarte a otro equipo mediante la Conexión a Escritorio remoto.To enable Remote Desktop using the legacy system properties, follow the instructions to Connect to another computer using Remote Desktop Connection.
¿Cómo se habilita el Escritorio remoto?Should I enable Remote Desktop?
Si solo quieres acceder a tu equipo para usarlo físicamente, no necesitas habilitar el Escritorio remoto.If you only want to access your PC when you are physically using it, you don't need to enable Remote Desktop.Al habilitar el Escritorio remoto, se abre un puerto en el equipo que esté visible para la red local.Enabling Remote Desktop opens a port on your PC that is visible to your local network.Solo debes habilitar el Escritorio remoto en redes de confianza, como las de tu casa.You should only enable Remote Desktop in trusted networks, such as your home.Tampoco quieres habilitar el Escritorio remoto en ningún equipo en el que el acceso esté estrictamente controlado.You also don't want to enable Remote Desktop on any PC where access is tightly controlled.
Ten en cuenta que, cuando habilitas el acceso al Escritorio remoto, estás otorgando a cualquier usuario del grupo Administradores, así como a cualquier usuario adicional que selecciones, la capacidad de acceder de forma remota a tus cuentas en el equipo.Be aware that when you enable access to Remote Desktop, you are granting anyone in the Administrators group, as well as any additional users you select, the ability to remotely access their accounts on the computer.
Debes asegurarte de que todas las cuentas que tienen acceso a tu equipo estén configuradas con una contraseña segura.You should ensure that every account that has access to your PC is configured with a strong password.
¿Por qué permitir conexiones solo con Autenticación a nivel de red?Why allow connections only with Network Level Authentication?
Si quieres restringir quién puede acceder a tu equipo, elige permitir el acceso solo con Autenticación a nivel de red (NLA).If you want to restrict who can access your PC, choose to allow access only with Network Level Authentication (NLA).Cuando se habilita esta opción, los usuarios deben autenticarse en la red antes de conectarse a tu equipo.When you enable this option, users have to authenticate themselves to the network before they can connect to your PC.Permitir conexiones solo desde equipos que ejecutan Escritorio remoto con NLA es un método de autenticación más seguro que puede ayudar a proteger el equipo de usuarios y software malintencionados.Allowing connections only from computers running Remote Desktop with NLA is a more secure authentication method that can help protect your computer from malicious users and software.Para más información acerca de NLA y el Escritorio remoto, consulta Configuración de las conexiones NLA para RDS.To learn more about NLA and Remote Desktop, check out Configure NLA for RDS Connections.
Si te conectas de forma remota a un equipo en la red doméstica desde fuera de esa red, no selecciones esta opción.If you're remotely connecting to a PC on your home network from outside of that network, don't select this option.
-->Se aplica a: Windows 10, Windows 10 IoT Enterprise y Windows 7Applies to: Windows 10, Windows 10 IoT Enterprise, and Windows 7
El cliente de Escritorio remoto para el escritorio de Windows se puede usar para acceder a aplicaciones y escritorios de Windows de forma remota desde otro dispositivo Windows.You can use the Remote Desktop client for Windows Desktop to access Windows apps and desktops remotely from a different Windows device.
Nota
- Esta documentación no se aplica al cliente de Conexión a Escritorio remoto (MSTSC) que se distribuye con Windows.This documentation is not for the Remote Desktop Connection (MSTSC) client that ships with Windows.Se aplica al nuevo cliente de Escritorio remoto (MSRDC).It's for the new Remote Desktop (MSRDC) client.
- Actualmente, este cliente solo admite el acceso a aplicaciones y escritorios remotos desde el Escritorio virtual de Windows.This client currently only supports accessing remote apps and desktops from Windows Virtual Desktop.
- ¿Quieres más información acerca de las nuevas versiones del cliente del escritorio de Windows?Curious about the new releases for the Windows Desktop client?Consulta las Novedades del cliente de escritorio de WindowsCheck out What's new in the Windows Desktop client
Instalar el clienteInstall the client
Elige el cliente que coincida con la versión de Windows.Choose the client that matches the version of Windows.El nuevo cliente de Escritorio remoto (MSRDC) es compatible con dispositivos cliente Windows 10, Windows 10 IoT Enterprise y Windows 7.The new Remote Desktop client (MSRDC) supports Windows 10, Windows 10 IoT Enterprise, and Windows 7 client devices.
Puedes instalar el cliente para el usuario actual, lo que no requiere derechos de administrador, o bien el administrador puede instalar y configurar el cliente para que todos los usuarios del dispositivo puedan acceder a él.You can install the client for the current user, which doesn't require admin rights, or your admin can install and configure the client so that all users on the device can access it.
Una vez instalado, el cliente se puede iniciar desde el menú Inicio al buscar Escritorio remoto.Once you've installed the client, you can launch it from the Start menu by searching for Remote Desktop.
Actualizar el clienteUpdate the client
Se te enviará una notificación cuando haya una nueva versión del cliente disponible siempre y cuando el administrador no haya deshabilitado las notificaciones.You'll be notified whenever a new version of the client is available as long as your admin hasn't disabled notifications.La notificación aparecerá en Connection Center (Centro de conexión) o en el centro de actividades de Windows.The notification will appear in either the Connection Center or the Windows Action Center.Para actualizar el cliente, solo tienes que seleccionar la notificación.To update your client, just select the notification.
También puedes buscar manualmente nuevas actualizaciones para el cliente:You can also manually search for new updates for the client:
Escritorio Remoto De Windows
- En el centro de conexiones, pulsa en el menú de desbordamiento ( ... ) en la barra de comandos de la parte superior del cliente.From the Connection Center, tap the overflow menu (...) on the command bar at the top of the client.
- Selecciona Acerca de en el menú desplegable.Select About from the drop-down menu.
- El cliente busca actualizaciones automáticamente.The client automatically searches for updates.
- Si hay una actualización disponible, pulsa en Instalar actualización para actualizar el cliente.If there's an update available, tap Install update to update the client.
Áreas de trabajoWorkspaces
Obtén la lista de recursos administrados a los que puedes tener acceso, como aplicaciones y equipos de escritorio, al suscribirte al área de trabajo que te proporcionó el administrador.Get the list of managed resources you can access, such as apps and desktops, by subscribing to the Workspace your admin provided you.Al suscribirte, los recursos están disponibles en el equipo local.When you subscribe, the resources become available on your local PC.Actualmente, el cliente del escritorio de Windows admite los recursos publicados desde el escritorio virtual de Windows.The Windows Desktop client currently supports resources published from Windows Virtual Desktop.
Suscripción a un área de trabajoSubscribe to a Workspace
Hay dos maneras de suscribirse a un área de trabajo.There are two ways you can subscribe to a Workspace.El cliente puede intentar detectar los recursos disponibles en tu cuenta profesional o educativa, o bien puedes especificar directamente la dirección URL en la que se encuentran los recursos para los casos en los que el cliente no pueda encontrarlos.The client can try to discover the resources available to you from your work or school account or you can directly specify the URL where your resources are for cases where the client is unable to find them.Una vez que te hayas suscrito a un área de trabajo, podrás iniciar los recursos con uno de los métodos siguientes:Once you've subscribed to a Workspace, you can launch resources with one of the following methods:
- Ve al centro de conexiones y haz doble clic en un recurso para iniciarlo.Go to the Connection Center and double-click a resource to launch it.
- También puedes ir al menú Inicio y buscar una carpeta con el nombre del área de trabajo o escribir el nombre del recurso en la barra de búsqueda.You can also go to the Start menu and look for a folder with the Workspace name or enter the resource name in the search bar.
Suscripción con una cuenta de usuarioSubscribe with a user account
- En la página principal del cliente, pulsa Subscribirse.From the main page of the client, tap Subscribe.
- Inicia sesión con tu cuenta de usuario cuando se te solicite.Sign in with your user account when prompted.
- Los recursos aparecerán en el centro de conexiones agrupados por área de trabajo.The resources will appear in the Connection Center grouped by Workspace.
Suscripción con dirección URLSubscribe with URL
Escritorio Remoto De Windows Caracteristicas
- En la página principal del cliente, pulsa Subscribe with URL (Subscribirse con dirección URL).From the main page of the client, tap Subscribe with URL.
- Escribe la dirección URL del área de trabajo o tu dirección de correo electrónico:Enter the Workspace URL or your email address:
- Si usas la URL del espacio de trabajo, usa la que te proporcionó el administrador.If you use the Workspace URL, use the one your admin gave you.Si accedes a los recursos de Windows Virtual Desktop, puedes usar una de las siguientes direcciones URL:If accessing resources from Windows Virtual Desktop, you can use one of the following URLs:
- Windows Virtual Desktop (clásico):
https://rdweb.wvd.microsoft.com/api/feeddiscovery/webfeeddiscovery.aspxWindows Virtual Desktop (classic):https://rdweb.wvd.microsoft.com/api/feeddiscovery/webfeeddiscovery.aspx - Windows Virtual Desktop:
https://rdweb.wvd.microsoft.com/api/arm/feeddiscoveryWindows Virtual Desktop:https://rdweb.wvd.microsoft.com/api/arm/feeddiscovery
- Windows Virtual Desktop (clásico):
- Para usar un correo electrónico, escribe tu dirección de correo.To use email, enter your email address.Esto indica al cliente que busque una dirección URL asociada a tu dirección de correo electrónico si el administrador ha configurado la detección de correo electrónico.This tells the client to search for a URL associated with your email address if your admin has setup email discovery.
- Si usas la URL del espacio de trabajo, usa la que te proporcionó el administrador.If you use the Workspace URL, use the one your admin gave you.Si accedes a los recursos de Windows Virtual Desktop, puedes usar una de las siguientes direcciones URL:If accessing resources from Windows Virtual Desktop, you can use one of the following URLs:
- Pulsa Siguiente.Tap Next.
- Inicia sesión con tu cuenta de usuario cuando se te solicite.Sign in with your user account when prompted.
- Los recursos aparecerán en el centro de conexiones agrupados por área de trabajo.The resources will appear in the Connection Center grouped by Workspace.
Detalles del área de trabajoWorkspace details
Después de suscribirte, puedes ver información adicional sobre un área de trabajo en el panel de detalles:After subscribing, you can view additional information about a Workspace on the Details panel:
- Nombre del área de trabajoThe name of the Workspace
- URL y nombre de usuario usados para suscribirseThe URL and username used to subscribe
- Número de aplicaciones y escritoriosThe number of apps and desktops
- Fecha y hora de la última actualizaciónThe date/time of the last refresh
- Estado de la última actualizaciónThe status of the last refresh
Acceso al panel de detalles:Accessing the Details panel:
- En el centro de conexión, pulsa el menú de desbordamiento ( ... ) que hay al lado del área de trabajo.From the Connection Center, tap the overflow menu (...) next to the Workspace.
- Selecciona Detalles en el menú desplegable.Select Details from the drop-down menu.
- El panel de detalles aparece en el lado derecho del cliente.The Details panel appears on the right side of the client.
Después de suscribirte, el área de trabajo se actualizará automáticamente de forma periódica.After you've subscribed, the Workspace will refresh automatically on a regular basis.Se pueden agregar, cambiar o quitar recursos en función de los cambios que realiza el administrador.Resources may be added, changed, or removed based on changes made by your admin.
También puedes buscar manualmente las actualizaciones de los recursos cuando sea necesario. Para ello, selecciona Actualizar en el panel de detalles.You can also manually look for updates to the resources when needed by selecting Refresh from the Details panel.
Actualización de un área de trabajoRefreshing a Workspace
Para actualizar manualmente un área de trabajo, selecciona Actualizar en el menú de desbordamiento ( ... ) situado junto al área de trabajo.You can manually refresh a Workspace by selecting Refresh from the overflow menu (...) next to the Workspace.
Cancelación de una suscripción a un área de trabajoUnsubscribe from a Workspace
En esta sección se indica el proceso para cancelar tu suscripción a un área de trabajo.This section will teach you how to unsubscribe from a Workspace.Puedes cancelar la suscripción para suscribirte de nuevo con una cuenta diferente o quitar los recursos del sistema.You can unsubscribe to either subscribe again with a different account or remove your resources from the system.
- En el centro de conexión, pulsa el menú de desbordamiento ( ... ) que hay al lado del área de trabajo.From the Connection Center, tap the overflow menu (...) next to the Workspace.
- Selecciona Cancelar suscripción en el menú desplegable.Select Unsubscribe from the drop-down menu.
- Revisa el cuadro de diálogo y selecciona Continuar.Review the dialog box and select Continue.

Escritorios administradosManaged desktops
Las áreas de trabajo pueden contener varios recursos administrados, incluidos los escritorios.Workspaces can contain multiple managed resources, including desktops.Al acceder a un escritorio administrado, tienes acceso a todas las aplicaciones que instaló el administrador.When accessing a managed desktop, you have access to all the apps installed by your admin.
Configuración del escritorioDesktop settings
Puedes configurar algunas de las opciones de configuración de los recursos de escritorio para asegurarte de que la experiencia satisface tus necesidades.You can configure some of the settings for desktop resources to ensure the experience meets your needs.Para acceder a la lista de opciones de configuración disponibles, haz clic con el botón derecho en el recurso de escritorio y selecciona Configuración.To access the list of available settings right-click on the desktop resource and select Settings.
El cliente usará las opciones que configuró el administrador, a menos que se desactive la opción Usar configuración predeterminada.The client will use the settings configured by your admin unless you turn off the Use default settings option.Esto te permite configurar las siguientes opciones:Doing so allows you to configure the following options:
- Display configuration (Configuración de pantalla): selecciona las pantallas que se van a usar para la sesión de escritorio y afecta a la configuración adicional disponible.Display configuration selects which displays to use for the desktop session and impacts which additional settings are available.
- All displays (Todas las pantallas): garantiza que la sesión siempre usa todas las pantallas locales, aunque algunas de ellas se agreguen o se quiten más adelante.All displays ensures the session always uses all your local displays even when some of them are added or removed later.
- Single display (Pantalla única) garantiza que la sesión siempre usará una sola pantalla y permite configurar sus propiedades.Single display ensures the session always uses a single display and allows you to configure its properties.
- Select displays (Seleccionar pantallas) permite elegir las pantallas que se usarán en la sesión y ofrece la opción de cambiar dinámicamente la lista de pantallas durante la sesión.Select displays allows you to choose which displays to use for the session and provides an option to dynamically change the list of displays during the session.
- La opción Select the displays to use for the session (Seleccionar las pantallas que se van a usar para la sesión) especifica qué pantallas locales se usarán para la sesión.Select the displays to use for the session specifies which local displays to use for the session.Todas las pantallas seleccionadas deben ser adyacentes entre sí.All selected displays must be adjacent to each other.Esta opción solo está disponible en el modo Select display (Seleccionar pantalla).This setting is only available in Select display mode.
- Maximize to current displays (Maximizar a las pantallas actuales) determina qué pantallas usarán las sesiones al pasar al modo de pantalla completa.Maximize to current displays determines which displays the sessions will use when going full screen.Cuando está habilitada, la sesión pasa a pantalla completa en las pantallas tocadas por la ventana de sesión.When enabled, the session goes full screen on the displays touched by the session window.Esto te permite cambiar las pantallas durante la sesión.This allows you to change displays during the session.Cuando está deshabilitada, la sesión pasa a pantalla completa en las mismas pantallas en las que estaba la última vez que pasó a pantalla completa.When disabled, the session goes full screen on the same displays it was on the last time it was full screen.Esta opción solo está disponible en el modo Select display (Seleccionar pantalla); en todos los demás, está deshabilitada.This setting is only available in Select display mode and is disabled otherwise.
- Single display when windowed (Pantalla única en ventana) determina qué pantallas están disponibles en la sesión al salir de la pantalla completa.Single display when windowed determines which displays are available in the session when exiting full screen.Cuando está habilitada, la sesión cambia a una sola pantalla en el modo de ventana.When enabled, the session switches to a single display in windowed mode.Cuando está deshabilitada, la sesión conserva las mismas pantallas en el modo de ventana que en el modo de pantalla completa.When disabled, the session retains the same displays in windowed mode as in full screen.Esta opción solo está disponible en los modos All displays (Todas las pantallas) y Select display (Seleccionar pantalla), y está deshabilitada en todos los demás.This setting is only available in All displays and Select display modes and is disabled otherwise.
- La opción Start in full screen (Iniciar en pantalla completa) determina si la sesión se iniciará en modo de pantalla completa o de ventana.Start in full screen determines whether the session will launch in full-screen or windowed mode.Esta opción solo está disponible en el modo Select display (Seleccionar pantalla) y está deshabilitada en todos los demás.This setting is only available in Single display mode and is enabled otherwise.
- La opción Fit session to window (Ajustar sesión a la ventana) determina cómo se muestra la sesión cuando la resolución del escritorio remoto difiere del tamaño de la ventana local.Fit session to window determines how the session is displayed when the resolution of the remote desktop differs from the size of the local window.Cuando se habilite, se cambiará el tamaño del contenido de la sesión para ajustarse dentro de la ventana, a la vez que se conservará la relación de aspecto de la sesión.When enabled, the session content will be resized to fit inside the window while preserving the aspect ratio of the session.Cuando se deshabilite, las barras de desplazamiento o las áreas negras se mostrarán cuando la resolución y el tamaño de la ventana no coincidan.When disabled, scrollbars or black areas will be shown when the resolution and window size don't match.Esta opción está disponible en todos los modos.This setting is available in all modes.
- La opción Update the resolution on resize (Actualizar la resolución al cambiar de tamaño) hace que la resolución del escritorio remoto se actualice automáticamente al cambiar el tamaño de la sesión en el modo de ventana.Update the resolution on resize makes the remote desktop resolution automatically update when you resize the session in windowed mode.Cuando está deshabilitada, la sesión siempre permanece en la resolución que especifiques en Resolución.When disabled, the session always remains at whichever resolution you specify in Resolution.Esta opción solo está disponible en el modo Select display (Seleccionar pantalla) y está deshabilitada en todos los demás.This setting is only available in Single display mode and is enabled otherwise.
- La opción Resolución te permite especificar la resolución del escritorio remoto.Resolution lets you specify the resolution of the remote desktop.La sesión conservará esta resolución durante toda la duración.The session will retain this resolution for its entire duration.Esta opción solo está disponible en el modo Single display (Pantalla única) y cuando Update the resolution on resize (Actualizar la resolución al cambiar de tamaño) está deshabilitada.This setting is only available in Single display mode and when Update the resolution on resize is disabled.
- La opción Change the size of the text and apps (Cambiar el tamaño del texto y las aplicaciones) especifica el tamaño del contenido de la sesión.Change the size of the text and apps specifies the size of the content of the session.Esta configuración solo se aplica al conectarse con Windows 8.1 y versiones posteriores o Windows Server 2012 R2 y versiones posteriores.This setting only applies when connecting to Windows 8.1 and later or Windows Server 2012 R2 and later.Esta opción solo está disponible en el modo Single display (Pantalla única) y cuando Update the resolution on resize (Actualizar la resolución al cambiar de tamaño) está deshabilitada.This setting is only available in Single display mode and when Update the resolution on resize is disabled.
Envíenos sus comentarios.Give us feedback
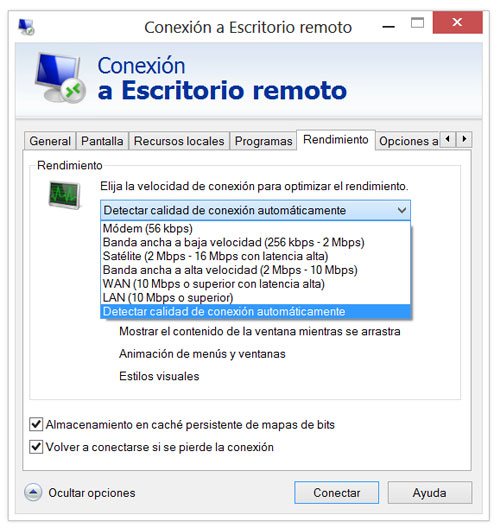
¿Tienes alguna sugerencia de característica o quieres informar de un problema?Have a feature suggestion or want to report a problem?Para indicárnoslo, utilice el Centro de opiniones.Tell us with the Feedback Hub.
También puede enviarnos sus comentarios seleccionando el botón que se parece a un emoticono de cara sonriente en la aplicación cliente, tal como se muestra en la siguiente imagen:You can also give us feedback by selecting the button that looks like a smiley face emoticon in the client app, as shown in the following image:
Nota
Para que podamos ayudarle mejor, es necesario que nos proporcione la información más detallada posible sobre el problema.To best help you, we need you to give us as detailed information about the issue as possible.Por ejemplo, puede incluir capturas de pantallas o un registro de las acciones que le han conducido al problema.For example, you can include screenshots or a recording of the actions you took leading up to the issue.Para más sugerencias sobre cómo proporcionar comentarios útiles, vea Comentarios.For more tips about how to provide helpful feedback, see Feedback.
Acceder a los registros de clienteAccess client logs
Es posible que necesites los registros de cliente al investigar un problema.You might need the client logs when investigating a problem.
Para recuperar los registros de cliente:To retrieve the client logs:
- Asegúrate de que no haya ninguna sesión activa y de que el proceso del cliente no se esté ejecutando en segundo plano. Para ello, haz clic con el botón derecho en el icono de Escritorio remoto en la bandeja del sistema y selecciona Desconectarse de todas las sesiones.Ensure no sessions are active and the client process isn't running in the background by right-clicking on the Remote Desktop icon in the system tray and selecting Disconnect all sessions.
- Abre el Explorador de archivos.Open File Explorer.
- Navega hasta la carpeta %temp%DiagOutputDirRdClientAutoTrace.Navigate to the %temp%DiagOutputDirRdClientAutoTrace folder.
