Windows Vista Backup Disk
- Windows Vista Recovery CD If you can't boot Vista and don't have the Vista CD/DVD: 1. Burn the image 2. Boot from CD/DVD 3. After choosing language choose 'Repair your computer' 4. Start the 'Command Prompt' 5.
- What your doing, using the backup and restore program within Vista created files that were linked to the Vista machine. That is why the file base became 'lost in translation'. Although somewhat laborous, the.
Backup and restore has been radically redesigned in the Microsoft Windows Vista operating system. Ntbackup, the backup application from Windows NT Server, is gone. In its place, Vista offers Backup and Restore Center with two main forms of backup: Backup Files and Backup Computer.
Centralizing business data to a file server and backing up to removable media is still the preferred method for safeguarding data against accidental loss. However, for many small businesses, even with a file server on their networks, it is often the case that business data is spread around desktop computers in addition to the server. Maybe this is because there is no dedicated IT support person or simply due to a lack of training for staff on how to save data to a file server. For those businesses without a server, Vista’s new backup offers an easy and automated method for ensuring that your data is backed up at the end of every day to a CD/DVD-ROM or external hard drive without having to concern yourself with a complicated backup configuration.
Backup Files
Backup Files allows you to create a “set it and forget it” backup, which can be stored on CD/DVD or a network share. From there, you may restore individual or groups of files/folders. Backup Files creates compressed folders, not a .bkf file, as Ntbackup did. You cannot select individual files and folders when configuring a backup. The backup scans the disk and backs up everything that matches certain criteria you may configure through a wizard.
This new system can be a little disconcerting for IT professionals accustomed to having the ability to select files and folders individually and view exactly what is being backed up. The new system is designed to get those who did not back up their data in the past to start now with Vista. There is a version of Ntbackup available for download, for the purpose of restoring files from backups made on Windows XP, or Windows Server 2003, to a Vista computer, but only the restore function is available.
Configuring a “Set it and Forget it” Backup
In the search box on the Start Menu, type backup and you will see Backup and Restore Center appear under Programs. Open the Backup and Restore Center, and click Backup files. You will be prompted to select a location to store the backup, either a writeable CD/DVD or network share, and then press Next. At this point you can select which categories of files are included in the backup. Leave everything selected unless you have a good reason to exclude certain types of files, and press Next. We will change the backup schedule to daily at 7 p.m. as once a week may be fine for a home user but not frequent enough for business data. Now press Save settings and start backup to launch the first full backup.
The backup service works in background to launch backup jobs as scheduled. The service will automatically prompt you to insert writeable media if required every day. Go to the Start Menu, and type task in the search box. Under Programs open Task Scheduler. Drill down into Task Scheduler Library > Microsoft > Windows > Windows Backup and you will see that two tasks have been created to launch and monitor the backup process and a third to ensure that at least once a week a full backup is created.
Backup steps to save individual files and folders, or the entire Windows Vista Operating System, are quite critical in emergency situations such as a system crash. This backup allows you to save an image backup of your entire system which can be restored in a matter of minutes if you need to recover from a hardware or software problem.
Restoring Files from Backup
If you need to undo some changes that have been made to an individual file, you should first try restoring to a previous version (see the next section). If you have deleted a file or need to restore multiple files, you can use the Restore Files wizard.
Open the Backup and Restore Center by typing backup in the search box on the Start Menu, and press Enter. Select Restore files, and then Files from the latest backup, and press Next. A nice touch here is that you can search for a particular file or folder that you want to restore.
Select the file/folder that you want to restore either by using Search or browsing, using Add files, or Add folders, and press Next. At this point, you can choose to restore either to the original location or to a new location. Press Start restore. If you choose to restore to the original location and a copy of the file/folder exists there, you will be prompted to select from the following three options:
- Copy and Replace (Overwrites the existing file/folder)
- Don’t copy (Skips the restore of this file/folder)
- Copy, but keep both files (Restores the file with a different name)
You can also choose to have restore deal with all further conflicts the same way by checking the Do this for all conflicts box.
Previous Versions
Vista now includes the ability to restore to a previous version of a file on the local hard drive. Previous versions of local files may be restored from shadow copies that are automatically created every day or from a backup. So, it might be possible to restore a document to its previous state without the need to use backup media.
Right click on the file you want to restore, select Restore previous versions from the menu, and click the Previous Versions tab. You will see a list of the file’s available previous versions, if any, displayed along with the date it was created and the location.
If the shadow copy is given as the location, then you can highlight the file version in the list and open it, restore it or save a new copy without backup media. As you can see, the new Previous Versions feature of Vista is useful for restoring individual files when accidental changes have been made that need to be reversed.
Complete PC Backup and Disaster Recovery
Complete PC Backup introduces a new concept to Vista that was previously only available via third-party applications, such as Symantec Ghost. It allows a user to create a complete image of their hard drive for the purpose of restoring all files, settings, configuration and programs, should a hard drive fail completely. You should create an image of your hard drive once you have completed the initial installation of the operating system and installed and configured all of the required programs and settings. After that, make an image once every six months or immediately after you have made major changes to the system.

Images are created in Microsoft’s Virtual Hard Drive format. All you need to create an image is plenty of recordable DVDs to write the image or an additional hard disk with enough free space.
To start a Complete PC Backup, go to the Start Menu, type backup in the search box, and press Enter. Select Back up computer from the Backup and Restore Center window and wait for backup devices to be located. Choose your preferred backup media (hard drive or DVD-R/RW), and press next. If your system has more than one disk, you will be prompted to select the disks you want to back up. If not, you will be taken straight to the confirmation screen, a summary of disks that will be backed up and how many DVD’s will be required. Press start backup.
VHD images may be restored to a hard drive/partition either by inserting the Vista DVD while the computer is booting up, or from a pre-installed Windows PE Recovery Environment.
Boot from the Vista DVD and change the language and input preferences, if required, and press Next. Select Repair your computer. If an existing installation of Vista is found on the hard drive, it will be displayed. If you burned the VHD image to DVD, you should insert the disk now or make sure the hard drive where you stored the image is connected. Click Next, and then select Windows Complete PC Restore from the System Recovery Options menu.
Windows will search for VHD images and present you with the most up-to-date images it can find. You can manually select another image if required. Press Next, and you will be presented with a confirmation screen. Before you continue with the restore operation, you should be aware that this is a destructive process and cannot be reversed, so check the Format and repartition disks box, and then Finish. Another dialog box will appear to confirm that you really do want to erase all of the information on the disk. Check the box, and press OK. At the end of the restore process, your machine will reboot into the restored image.
Although Complete PC Backup is designed for full system recovery if a hard drive fails, for example, it is possible to restore individual files by mounting the VHD image using the VHDMOUNT tool that is included with Microsoft’s Virtual Server 2005:
vhdmount /m 'd:backup.vhd'

More On
Backup and restore has been radically redesigned in the Microsoft Windows Vista operating system. Ntbackup, the backup application from Windows NT Server, is gone. In its place, Vista offers Backup and Restore Center with two main forms of backup: Backup Files and Backup Computer.
Centralizing business data to a file server and backing up to removable media is still the preferred method for safeguarding data against accidental loss. However, for many small businesses, even with a file server on their networks, it is often the case that business data is spread around desktop computers in addition to the server. Maybe this is because there is no dedicated IT support person or simply due to a lack of training for staff on how to save data to a file server. For those businesses without a server, Vista’s new backup offers an easy and automated method for ensuring that your data is backed up at the end of every day to a CD/DVD-ROM or external hard drive without having to concern yourself with a complicated backup configuration.
Backup Files
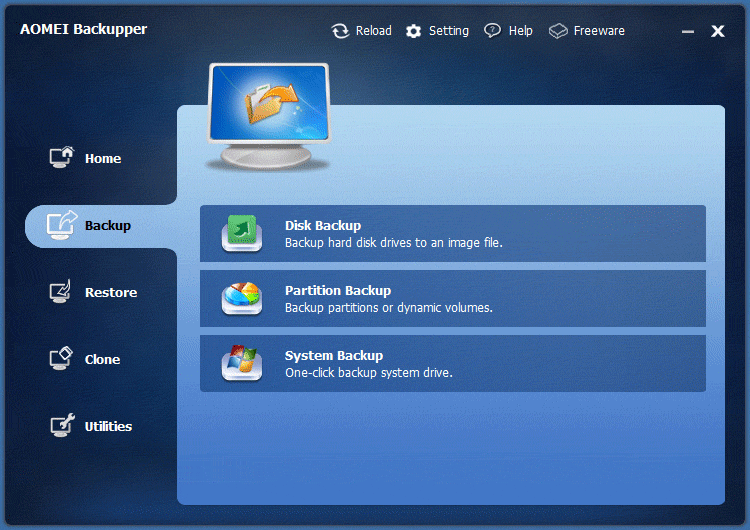
Windows Vista Backup Disk Download
Backup Files allows you to create a “set it and forget it” backup, which can be stored on CD/DVD or a network share. From there, you may restore individual or groups of files/folders. Backup Files creates compressed folders, not a .bkf file, as Ntbackup did. You cannot select individual files and folders when configuring a backup. The backup scans the disk and backs up everything that matches certain criteria you may configure through a wizard.
This new system can be a little disconcerting for IT professionals accustomed to having the ability to select files and folders individually and view exactly what is being backed up. The new system is designed to get those who did not back up their data in the past to start now with Vista. There is a version of Ntbackup available for download, for the purpose of restoring files from backups made on Windows XP, or Windows Server 2003, to a Vista computer, but only the restore function is available.
Configuring a “Set it and Forget it” Backup
In the search box on the Start Menu, type backup and you will see Backup and Restore Center appear under Programs. Open the Backup and Restore Center, and click Backup files. You will be prompted to select a location to store the backup, either a writeable CD/DVD or network share, and then press Next. At this point you can select which categories of files are included in the backup. Leave everything selected unless you have a good reason to exclude certain types of files, and press Next. We will change the backup schedule to daily at 7 p.m. as once a week may be fine for a home user but not frequent enough for business data. Now press Save settings and start backup to launch the first full backup.
The backup service works in background to launch backup jobs as scheduled. The service will automatically prompt you to insert writeable media if required every day. Go to the Start Menu, and type task in the search box. Under Programs open Task Scheduler. Drill down into Task Scheduler Library > Microsoft > Windows > Windows Backup and you will see that two tasks have been created to launch and monitor the backup process and a third to ensure that at least once a week a full backup is created.
Restoring Files from Backup
System Backup Windows Vista
If you need to undo some changes that have been made to an individual file, you should first try restoring to a previous version (see the next section). If you have deleted a file or need to restore multiple files, you can use the Restore Files wizard.
Open the Backup and Restore Center by typing backup in the search box on the Start Menu, and press Enter. Select Restore files, and then Files from the latest backup, and press Next. A nice touch here is that you can search for a particular file or folder that you want to restore.
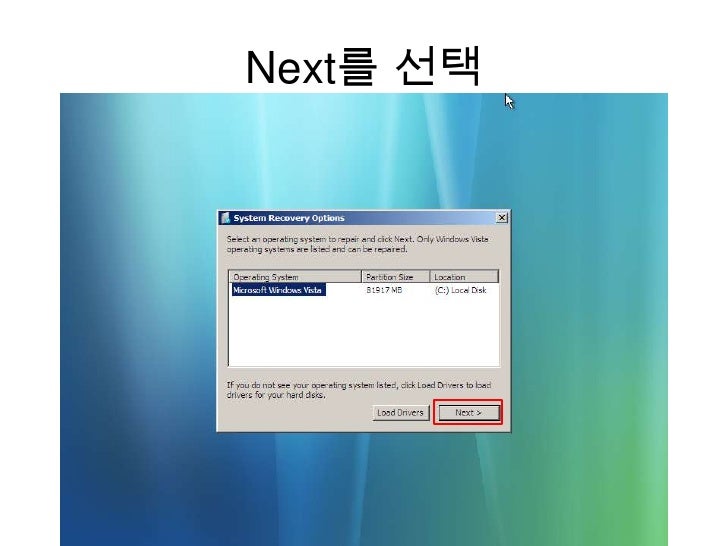
Select the file/folder that you want to restore either by using Search or browsing, using Add files, or Add folders, and press Next. At this point, you can choose to restore either to the original location or to a new location. Press Start restore. If you choose to restore to the original location and a copy of the file/folder exists there, you will be prompted to select from the following three options:
- Copy and Replace (Overwrites the existing file/folder)
- Don’t copy (Skips the restore of this file/folder)
- Copy, but keep both files (Restores the file with a different name)
You can also choose to have restore deal with all further conflicts the same way by checking the Do this for all conflicts box.
Previous Versions
Vista now includes the ability to restore to a previous version of a file on the local hard drive. Previous versions of local files may be restored from shadow copies that are automatically created every day or from a backup. So, it might be possible to restore a document to its previous state without the need to use backup media.
Right click on the file you want to restore, select Restore previous versions from the menu, and click the Previous Versions tab. You will see a list of the file’s available previous versions, if any, displayed along with the date it was created and the location.
If the shadow copy is given as the location, then you can highlight the file version in the list and open it, restore it or save a new copy without backup media. As you can see, the new Previous Versions feature of Vista is useful for restoring individual files when accidental changes have been made that need to be reversed.
Complete PC Backup and Disaster Recovery
Complete PC Backup introduces a new concept to Vista that was previously only available via third-party applications, such as Symantec Ghost. It allows a user to create a complete image of their hard drive for the purpose of restoring all files, settings, configuration and programs, should a hard drive fail completely. You should create an image of your hard drive once you have completed the initial installation of the operating system and installed and configured all of the required programs and settings. After that, make an image once every six months or immediately after you have made major changes to the system.
Images are created in Microsoft’s Virtual Hard Drive format. All you need to create an image is plenty of recordable DVDs to write the image or an additional hard disk with enough free space.
To start a Complete PC Backup, go to the Start Menu, type backup in the search box, and press Enter. Select Back up computer from the Backup and Restore Center window and wait for backup devices to be located. Choose your preferred backup media (hard drive or DVD-R/RW), and press next. If your system has more than one disk, you will be prompted to select the disks you want to back up. If not, you will be taken straight to the confirmation screen, a summary of disks that will be backed up and how many DVD’s will be required. Press start backup.
VHD images may be restored to a hard drive/partition either by inserting the Vista DVD while the computer is booting up, or from a pre-installed Windows PE Recovery Environment.
Boot from the Vista DVD and change the language and input preferences, if required, and press Next. Select Repair your computer. If an existing installation of Vista is found on the hard drive, it will be displayed. If you burned the VHD image to DVD, you should insert the disk now or make sure the hard drive where you stored the image is connected. Click Next, and then select Windows Complete PC Restore from the System Recovery Options menu.
Windows will search for VHD images and present you with the most up-to-date images it can find. You can manually select another image if required. Press Next, and you will be presented with a confirmation screen. Before you continue with the restore operation, you should be aware that this is a destructive process and cannot be reversed, so check the Format and repartition disks box, and then Finish. Another dialog box will appear to confirm that you really do want to erase all of the information on the disk. Check the box, and press OK. At the end of the restore process, your machine will reboot into the restored image.
Although Complete PC Backup is designed for full system recovery if a hard drive fails, for example, it is possible to restore individual files by mounting the VHD image using the VHDMOUNT tool that is included with Microsoft’s Virtual Server 2005:
vhdmount /m 'd:backup.vhd'
More On
